نانور- آموزش برنامه كامپيوتر
آموزش اتصال از راه دور به کامپیوتر شخصی در ویندوز 8
آیا تا بحال به این موضوع فکر کرده اید در هنگامی که در محل کار خود هستید ،بتوانید به بعضی از فایل های خود در دستگاه شخصیتان دسترسی داشته باشید؟ اگر این امکان بدون هیچ برنامه جانبی امکان پذیر باشد یک ویژگی منحصر به فرد به حساب می آید . خوشبختانه در تمام نسخه های ویندوز این قابلیت وجود دارد که کاربر بتواند با استفاده از اینترنت به یک سیستم که مشخصات آن را در دسترس دارد متصل شود ، به همین دلیل عنوان این مقاله را "آموزش اتصال از راه دور به کامپیوتر شخصی در ویندوز 8" نامگذاری کرده ايم . تفاوت های ورژن جدید ریموت دسکتاپ نسبت به ویندوز 7 عبارتند از : سازماندهی کردن تمام سیستم های ریموت شده در یکجا و نمایش آنها بصورت موزاییک در متروی ویندوز 8 ، برای هر سیستم می توان با تعریف خاص خودش به آن وصل شده و تنظیمات جداگانه ای روی هر کدام انجام داد ، قابل اتصال همزمان به دو سیستم بطور موازی و کار کردن با هر دو در یک لحظه ،بعلت لمسی بودن محیط ویندوز 8 کار کردن با این ابزار بسیار ساده تر شده است ، ایجاد امنیت توسط ارسال ایمیل (بدین منظور که جهت اتصال به یک کاربر در یک گروه شبکه حتما می باست از سمت مدیر شبکه یک ایمیل تایید دریافت گردد ) لذت اسفاده از آن بخاطر تکنولوژی RemoteFX technologies ، شامل RemoteFX Multi-Touch, RemoteFX Media Streaming, Remote Desktop Easy Print و غیره . با استفاده از این ویژگی شما میتوانید در هر جایی از دنیا که هستید به دستگاه خود دسترسی داشته باشید این برنامه دارای 3 روش مجزا از یکدیگر است که به آموزش هرکدام به طور کلی می پردازیم.
آموزش فعال کردن RemoteDesktop Connection در ویندوز 8
تذکر: برای استفاده از windows remote باید به 3 نکته توجه کنید.
1 اجازه ی دسترسی به سرور مورد نظر داده شده باشد.
2 windows remote روشن باشد. (در ادامه فعال می شود)
3 دسترسی به اینترنت داشته باشید.
برای شروع برروی "My computer" کلیک راست کرده و"properties" را انتخاب کنید پس از باز شدن صفحه در سمت چپ صفحه بر روی "Remote settings" مطابق شکل کلیک کنید.
در صفحه ی باز شده وارد سربرگ قسمت" remote"شده و گزینه ی allow remote connections to""this computer را فعال کنید.
در پنجره باز شده از تب Remote باید هر سه گزینه Allow Remote assistance ، گزینه Allow Remote Connections to همچنین گزینه فعال کردن گزینه allow connection only from computers running remote desktop with network level authentication را هم فعال کنید. در نهایت تنظیمات را ذخیره کنید.
در صورت فعال کردن گزینه Allow connections only from computers running Remote Desktop with Network Level Authentication فقط سیستم عامل هایی که می توانند به سرور remote شوند که از قابلیت NLA پشتیبانی کنند، مانند ویندوز 7 به بالا. برای اینکه بدانید، آیا سیستم عامل شما از NLA پشتیبانی می کند یا خیر، کافیست در کادر RUN عبارت mstsc را تایپ و enter کنید و از قسمت سمت چپ و بالای کادر (مطابق شکل زیر) کلیک کرده و گزینه About را انتخاب کنید.
با گذراندن مراحل فوق امکان اتصال راه دور در کامپیوتر مورد نظر فعال می شود. حال وقت آن می رسد که به کامپیوتر به صورت از راه دور متصل گردید. برای این کار شما نیاز به برنامه Remote Desktop Connection دارید. یکی از روش های دسترسی به این برنامه ویندوز آن است که در گوشه پایین سمت چپ میز کار ویندوز ۸ مجددا راست کلیک کنید و گزینه Search را انتخاب کنید. در این بخش عبارت Remote را جستجو کنید و سپس برنامه RemoteDesktop Connection را برگزینید. پنجره زیر نمایان می شود. آدرس IP یا نام کامپیوتر مورد نظر را وارد کرده و سپس گزینه Connect را انتخاب کنید. تا به کامپیوتری که تنظیمش کرده بودید متصل شوید.
اسم کامپیوتر موردنظر ویا میتوانید IP خود را مطابق شکل وارد کنید
نکته مهم : به طور پیش فرض دیواره آتش ویندوز Remote Desktop را مسدود می کند و اجازه دسترسی و فعال شدن این برنامه را به صورت پیش فرض نمیدهد . دلیل این موضوع هم بیشتر کردن امنیت سیستم عامل و جلوگیری از نفوذ و نصب بدافزارها بر روی ویندوز 8 می باشد . بنابراین برای آنکه Remote Desktop بتواند کار کند باید این مشکل برطرف شود. برای این کار کلیدهای ترکیبی پنجره + R را از روی کیبورد بفشارید تا گزینه Run نمایش داده شود. در پنجره بازشده و در کادر خالی عبارت firewall.cpl را انتخاب کنید و سپس OK را بزنید.
پنجره Windows Firewall باز می شود. از پنل سمت چپ گزینه Allow an app or feature through windows firewall را انتخاب کنید. اکنون در پنجره بازشده لیستی از دیوایس های فعال یا غیرفعال را می بینید. در این قسمت تیک گزینه Remote Desktop را فعال کنید و در آخر تنظیمات را ذخیره کنید.


 حل مشکل نمایش پیغام firefox already running در ویندوز
حل مشکل نمایش پیغام firefox already running در ویندوز 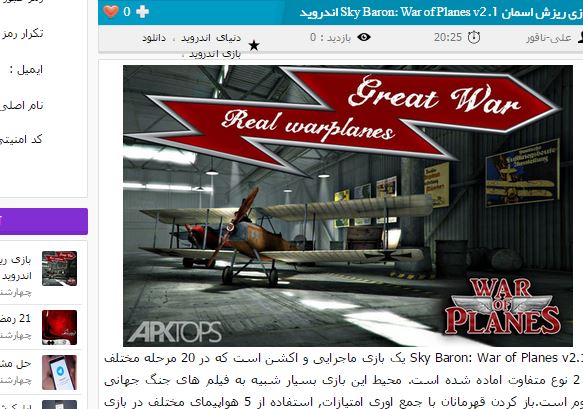 اموزش گرفتن عکس از محیط ویندوز با snipping tool
اموزش گرفتن عکس از محیط ویندوز با snipping tool  اموزش استفاده از تلگرام در مرورگر
اموزش استفاده از تلگرام در مرورگر  اموزش گذاشتن رمز عبور روی تلگرام دستاپ
اموزش گذاشتن رمز عبور روی تلگرام دستاپ  اموزش ذخیره صفحات وب با فرمت PDF در گوگل کروم!
اموزش ذخیره صفحات وب با فرمت PDF در گوگل کروم!  اموزش بستن نرم افزار درحال هنگ به طور کامل
اموزش بستن نرم افزار درحال هنگ به طور کامل  تغییر ظاهر سرویس ایمیل یاهو به حالت قدیمی
تغییر ظاهر سرویس ایمیل یاهو به حالت قدیمی  کلیدهای میانبر در سایت Dropbox
کلیدهای میانبر در سایت Dropbox  تغییر حروف بزرگ به کوچک و برعکس در ورد بدون معطلی
تغییر حروف بزرگ به کوچک و برعکس در ورد بدون معطلی  پیدا کردن سریع فایل ها بدون سرچ در یک پوشه
پیدا کردن سریع فایل ها بدون سرچ در یک پوشه  آموزش ترفند های ناب و کمیاب pes
آموزش ترفند های ناب و کمیاب pes  دانلود آهنگ نانسی عجرم،يلا
دانلود آهنگ نانسی عجرم،يلا دانلود آهنگ از هایده بنام شانه هایت
دانلود آهنگ از هایده بنام شانه هایت دانلود آهنگ ترکی جیران آماندی جیران با صدای بهزاد گوهری
دانلود آهنگ ترکی جیران آماندی جیران با صدای بهزاد گوهری دانلود نرم افزار قفل شکن وای فای Free Wifiبرای موبایل
دانلود نرم افزار قفل شکن وای فای Free Wifiبرای موبایل دانلود آهنگ راهنت عليك از نانسي عجرم
دانلود آهنگ راهنت عليك از نانسي عجرم آهنگ شريك بعمرك از نانسی عجرم
آهنگ شريك بعمرك از نانسی عجرم